DSG Help

Customer Service FAQs
Sign in and click “Account” in the top right hand corner of the navigation bar and select “Account Overview” from the drop down menu. On your account overview page, click “All Orders” in the menu on the left hand side. You can use filters to search and sort your order(s) and see the status for each one.
Please contact your sales representative to update your order and have your order invoice number ready. You can find your invoice number in your online account by clicking “All Invoices” in the left hand side menu.
Yes, all your web, branch and phone orders are available in your online account. Sign in, click “Account” in the upper right hand corner of the navigation bar, and select “Account Overview” from the drop down menu. Then, click “All Invoices” in the menu on the left hand side.
You can add users and assign permissions in your online account. Please sign in, click “Account” in the upper right hand corner of the navigation bar, and select “Account Overview” from the drop down menu. Next, click “User Administration” in the menu on the left hand side. On the User Administration page, you can see all users and their roles for your account. You can add a new user with buying permission by clicking the red “Create new user” button on the top right of the page.
You can remove users in your online account. Please sign in, click “Account” in the upper right hand corner of the navigation bar, and select “Account Overview” from the drop down menu. Next, click “User Administration” in the menu on the left hand side. On the User Administration page, you can see all users and their roles for your account. Select the user you want to deactivate. On the User setup page toggle Activation status and click save. The user will no longer be able to log in or access their account. All their purchases will remain in your account invoices.
Please reach out to [email protected] if you need the users name removed from your user admin screen.
If your account user role is authorized to pay bills, you can use our online portal to easily view and pay bills. Click “Pay My Bill” in the navigation bar and you’ll be redirected to our online payment portal.
There are two ways you can get to your Recently Purchased list.
Option 1:
Sign in and click “My Lists” in the top right-hand corner of the navigation bar and select “My Lists” from the drop down menu. On your list page, the first list you’ll see is ‘Recently Purchased.’ Click “View list” to see all previously purchased items or click on a product image to go directly to that product’s detail page.
Option 2:
Sign in and click “Account” in the top right hand corner of the navigation bar and select “Account Overview” from the drop down menu. On your account overview page, under ‘My Lists’ you’ll see ‘Recently Purchased.’ Click “View list” to see all previously purchased items or click on a product image to go directly to that product’s detail page.
As soon as your order is packed and ready to go, we’ll update your order’s status. At that point, we will send you an email with associated status and tracking information (as well as a link to the order’s invoice).
You may also track your order online. To do so, sign in and click “Account” in the top right hand corner of the navigation bar and select “All Invoices” from the drop down menu. On the All Invoices page, tap to select the order you’d like to track. At this point, at the top of the invoice, under ‘Status,’ you’ll find associated that order’s associated status and tracking information.
Website Tutorials
- Signing In for the First Time
- Change Branch You’re Shopping Online
- Find & View All Invoices
- Find & View Open Orders
- My Lists
- Signing In for the First Time
- Change Branch You’re Shopping Online
- Find & View All Invoices
- Find & View Open Orders
- My Lists
Signing In for the First Time
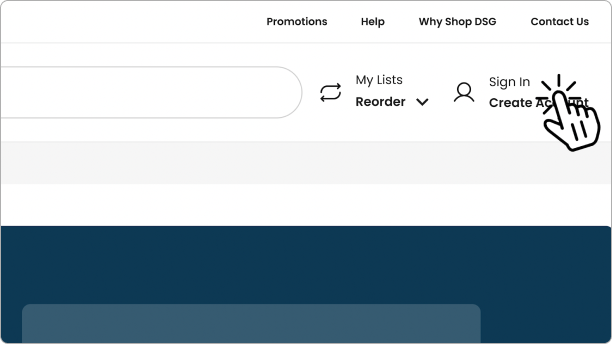
The first time you sign in to DSG, you’ll be asked to provide additional information regarding your fulfillment preferences. This will streamline your shopping experience and only needs to be filled out one time.
-
First, go to dsgsupply.com and navigate to the ‘Sign In’ that is in the top right-hand corner.
-
Tip: If you’re on a mobile device, click on the hamburger menu in the top left and then click “Sign in/create account.”
-
-
Next, enter your email address and password. If you’d like us to save your sign in credentials for future use, be sure to click on “Keep me signed in.”
-
When you’re ready, click “Sign in.”
-
Because this is the first time you’re signing in, you’ll be taken to a screen to set your fulfillment preferences. On this screen, select your default preferences for delivery and pick up. You’ll always have a chance to modify these later on the site.
-
Select your billing address, then your preferred delivery address and preferred pickup branch. You do this by first selecting the state. This narrows down branches and only displays locations within that state.
-
After you choose your preferred branch, you can set if you’d to have orders delivered or if you’d like to pick up orders. Again, you’ll be able to easily change this once you’re shopping or even checking out.
-
Finally, if you’d like to save these preferences to your account and skip this screen when you sign in again, simply keep the box in ‘Save Preferences’ checked.
-
Tap “Save & continue” when you’re done.
Now you’re signed in. You now are able to view product information and pricing, check inventory availability, manage your account, access invoices and order history, make secure payments online and more!
Note: If you don’t already have an online login but do have a DSG account, click on “Request online login” to start that process.
Change Branch You’re Shopping Online
There are several ways you can change the branch you’re shopping online. When you’re signed in, you’ll see inventory availability and details specific to your selected branch. If you’re not yet signed in, by selecting a branch, you’ll be able to view inventory availability for that branch.
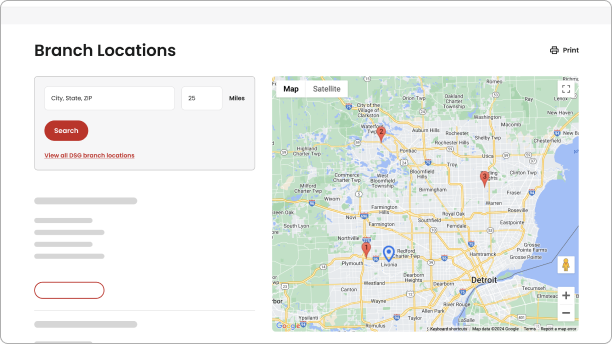
1. Not signed in through Find Locations
Change through “Find Locations’ in top left-hand corder of screen.
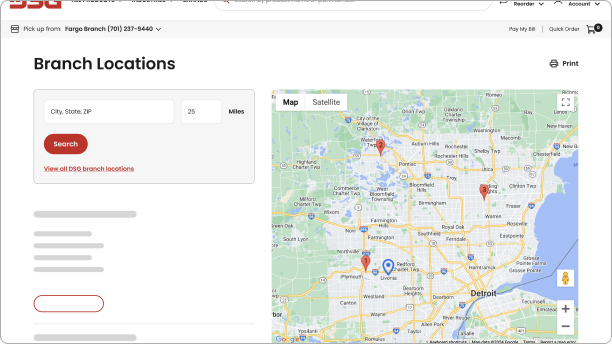
2. Signed in through Find Locations
Change through ‘Find Locations’ in top left-hand corner of screen.

3. Signed in through Fulfillment
Change through ‘Deliver to’ or ‘Pick up from’ underneath the DSG logo in the left-hand corner of the screen
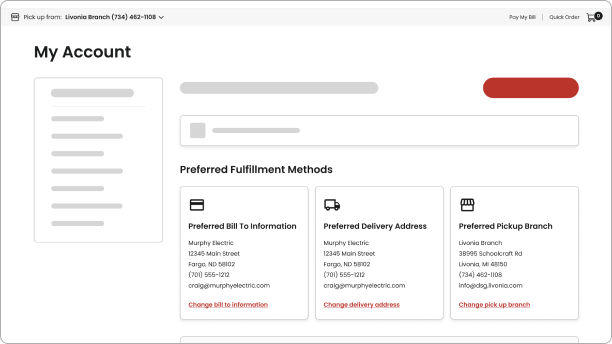
4. Signed in through Account
Change through ‘Account’ page.
Find & View All Invoices
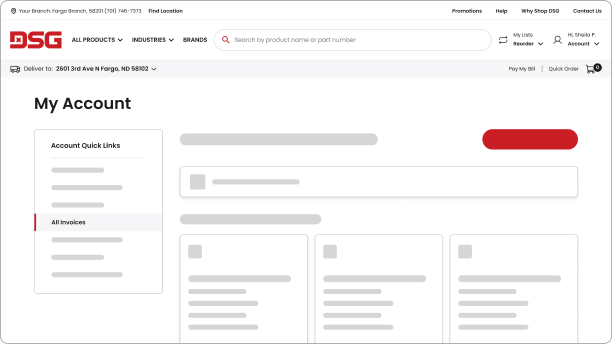
You can find and view All Invoices within the Account section of the site. Once you’re viewing All Invoices, you’re then able to sort all related information as well as narrow invoices down by filtering them on select criteria.
To find and view all invoices that you’ve placed:
-
Sign in to dsgsupply.com and clicking on “Account” in the top right-hand corner. In the menu that displays, either tap “Account Overview”or “View all.” (If you’re on a mobile device, after you sign in, click on the hamburger menu in the top left and then tap “My Account.”)
-
On the Account Overview screen in the ‘Account Quick Links’ section, click on “All Invoices.”
-
Once you’re on the “All Invoices” screen, you may sort by each column in the table as well as filter orders down based on select criteria.
To sort a table:
-
By default, invoices are displaying from the most recently issued invoice to the least recently issued invoice. To change to a different sort order, select which column you’d like to sort by.
-
Click anywhere in the column heading (e.g., on the column name or its corresponding arrow). This will sort the entire table based on that column.
-
Tip: you can tell which column the table is sorted by because there will only be an up or down arrow (and not both arrows).
-
Tip: the initial sort will be A-Z or 0-9. If you’d like to switch the order to Z-A or 9-0, simply tap on the arrow again.
-
To filter orders:
-
Click on “Filter invoices” on the righthand-side above the orders table.
-
Enter or select information in one of the filters, such as ‘Invoice #’ or ‘Due date.’ As soon as you make a select or start typing, the invoices table will update.
To view details about a specific invoice:
-
Find the invoice you’d like to view. Remember you can sort the table or filter invoices down.
-
Click on the ‘Invoice #’ (example: A98-0112). This will take you to that particular invoice.
Find & View Open Orders
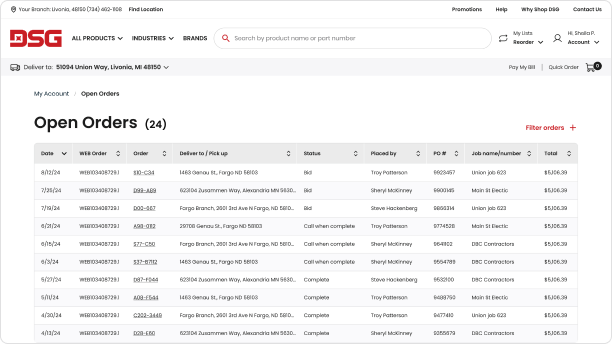
You can find and view Open Orders within the Account section of the site. Once you’re viewing Open Orders, you’re then able to sort all related information as well as narrow orders down by filtering them on select criteria.
To find and view open orders that you’ve placed:
There are two ways to get to Open Orders:
-
Sign in to dsgsupply.com and navigate directly to ‘Open Orders’ by clicking on “Account” in the top right-hand corner. In the menu that displays, tap “Open Orders.”
-
Sign in to dsgsupply.com and clicking on “Account” in the top right-hand corner. In the menu that displays, either tap “Account Overview” or “View all.” (If you’re on a mobile device, after you sign in, click on the hamburger menu in the top left and then tap “My Account.”)
-
On the Account Overview screen in the ‘Account Quick Links’ section, click on “Open Orders.”
-
Once you’re on the “Open Orders” screen, you may sort by each column in the table as well as filter orders down based on select criteria.
To sort a table:
-
By default, orders are displaying from the most recently placed order to the least recently placed order. To change to a different sort order, select which column you’d like to sort by.
-
Click anywhere in the column heading (e.g., on the column name or its corresponding arrow). This will sort the entire table based on that column.
-
Tip: you can tell which column the table is sorted by because there will only be an up or down arrow (and not both arrows).
-
Tip: the initial sort will be A-Z or 0-9. If you’d like to switch the order to Z-A or 9-0, simply tap on the arrow again.
-
To filter orders:
-
Click on “Filter orders” on the right hand-side above the orders table.
-
Enter or select information in one of the filters, such as ‘Order’ or ‘Deliver to/ Pick up.’ As soon as you make a select or start typing, the orders table will update.
To view details about a specific order:
-
Find the order you’d like to view. Remember you can sort the table or filter orders down.
-
Click on the ‘Order’ (example: D87-F044). This will take you to that order’s details.
My Lists
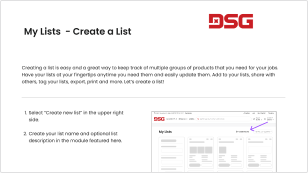
Create a list
Creating a list is a great way to keep track of your groups of products that you need for your jobs.
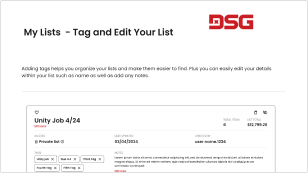
Tag and edit your list
Adding tags helps you organize your lists and make them easier to find. You can edit your details within your list as well as add any notes.
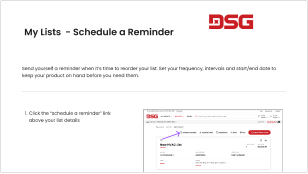
Schedule a reminder
Send yourself a reminder when it’s time to reorder your list. Set your frequency, intervals and start/end date to keep your products on hand before.

